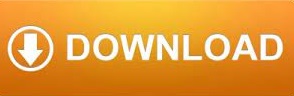
Click “Continue” at the bottom of the notice.
Toggle on “Add Wi-Fi Calling For Other Devices.” You may get a message from your carrier with information about Wi-Fi Calling, billing, and 911 calls, including that if you call 911 with Wi-Fi Calling, your carrier may use your automatic location information or the emergency address stored in your settings to route the call to an emergency response center. Tap “Enable.”Īfter you switch on Wi-Fi Calling, you’ll get this message. 
Toggle on “Wi-Fi Calling on This iPhone.” A pop-up window will tell you how it communicates location data to your carrier.On your iPhone, go to “Settings” > “Phone” and select “Wi-Fi Calling”.It also lets you make calls from devices that are not on the same Wi-Fi networks as your phone (depending on your carrier) and also lets you make calls when your phone is switched off. If your Mac, your phone ( iPhone 5S / 5C or later), and your carrier support it, you can turn on Wi-Fi Calling, which places calls over the internet as opposed to cellular service.
#How to get iphone calls on mac mac#
To receive calls on your Mac when it’s connected to a different Wi-Fi network, use Wi-Fi calling. Keep in mind that in order for you to receive calls from your phone, your devices have to be near each other and connected to the same Wi-Fi network. Make sure you select the box next to Calls from iPhone.
Check the box next to “Calls from iPhone”. Click on “FaceTime” in the menu bar at the top of the screen and select “Preferences” from the drop-down options. While you’re in “Calls on Other Devices,” make sure your Mac is toggled on. Toggle on “Allow Calls on Other Devices”. On your iPhone, open up Settings and then tap “Phone”. 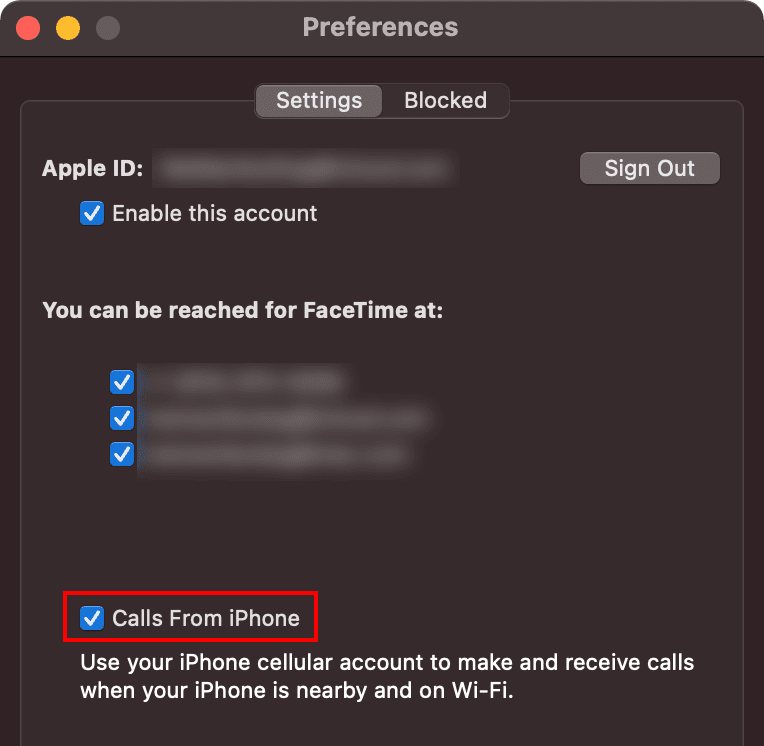
Now you’ll need to toggle on a few settings on your iPhone: At the top of the window, you’ll see which account you’re signed into. Then open up your FaceTime app, click “FaceTime” in the menu bar at the top of the screen, and select “Preferences” from the drop-down menu.
On your Mac, click the Apple icon in the top-left corner of your screen, and select “System Preferences.” Make sure you’re signed into the correct Apple account. Scroll down and click on “FaceTime” to see which account is enabled. On your iPhone, open up “Settings.” You should see your Apple ID at the top of the settings screen. Make sure that both devices are connected to the same Wi-Fi network and that you’re signed into FaceTime and iCloud on both your Mac and your iPhone using the same Apple ID. Make sure your Mac is toggled on to receive text messages. Toggle on the switch next to your laptop’s name. To set your Mac up to receive SMS messages sent to your phone: Click on “iMessage” at the top of the window.Ĭheck that you’re signed into the correct Apple account. Click on “Messages” in the menu bar and then select “Preferences” from the drop-down menu. To check your Apple ID on your Mac, open up the Messages app. To check your Apple ID on your iPhone, go to “Settings” > “Messages” > “Send & Receive”. Sign in to Messages with your Apple IDįirst, make sure you’re signed into Messages on your Mac and on your iPhone with the same Apple ID. To do that, you’ll either have to set up iCloud contacts or sync them. Note: Following these instructions won’t transfer your contacts between your Mac and your iPhone. To make calls using cellular service or to send SMS messages through your carrier (as opposed to over the internet), your iPhone needs to be running iOS 8.1 or later and your Mac needs to be running OS X Yosemite or later. 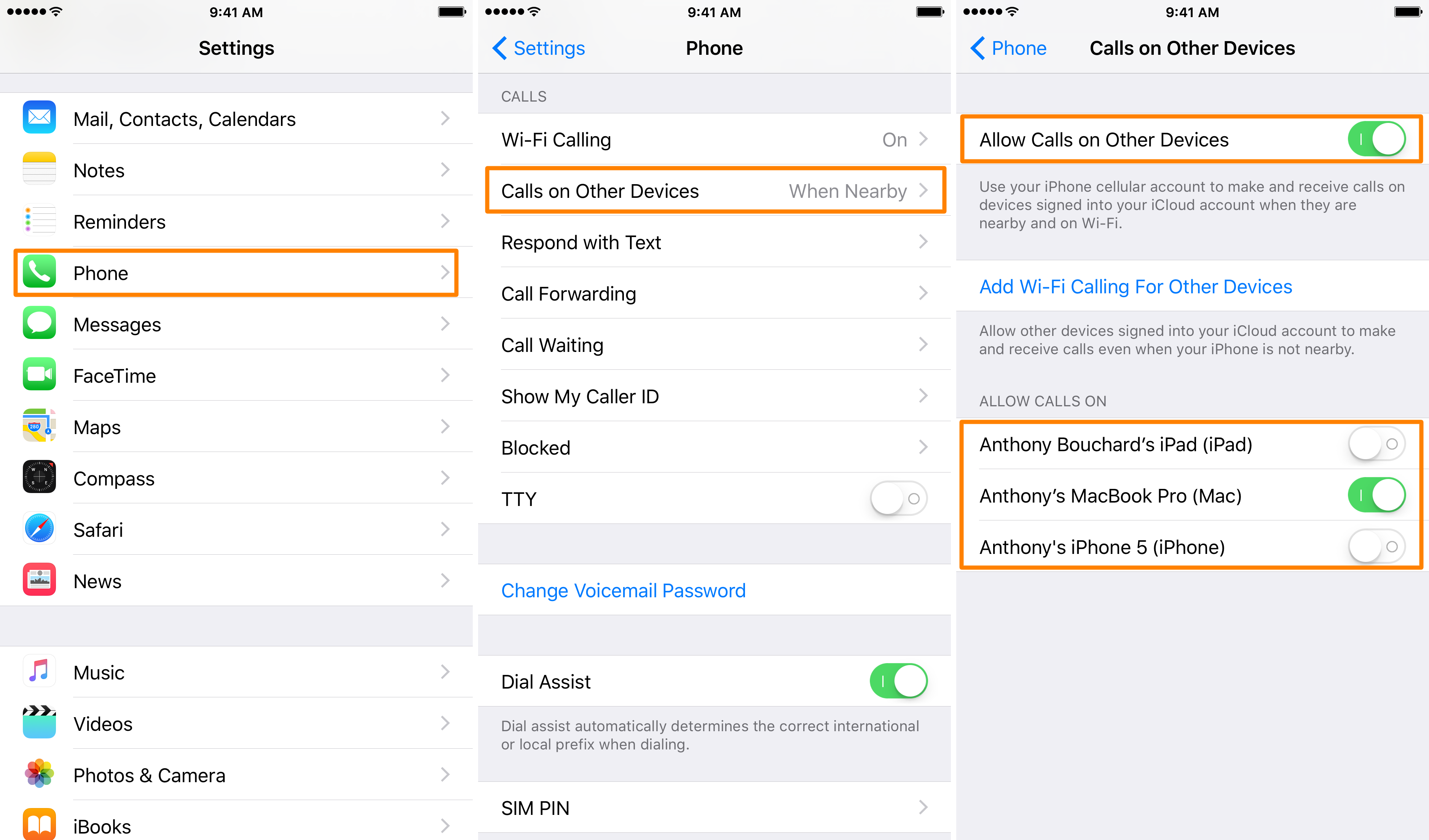
With an Apple ID, you can also send texts and make calls over the internet using the Messages and FaceTime apps on your Mac. If you, like me, prefer typing on your laptop’s keyboard rather than the tiny iPhone keypad, or you just don’t want to switch devices to answer a text or call, you can set up your Mac to receive calls and texts from your iPhone.
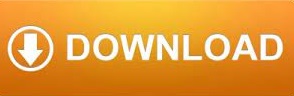
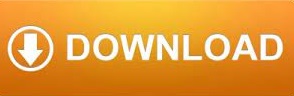

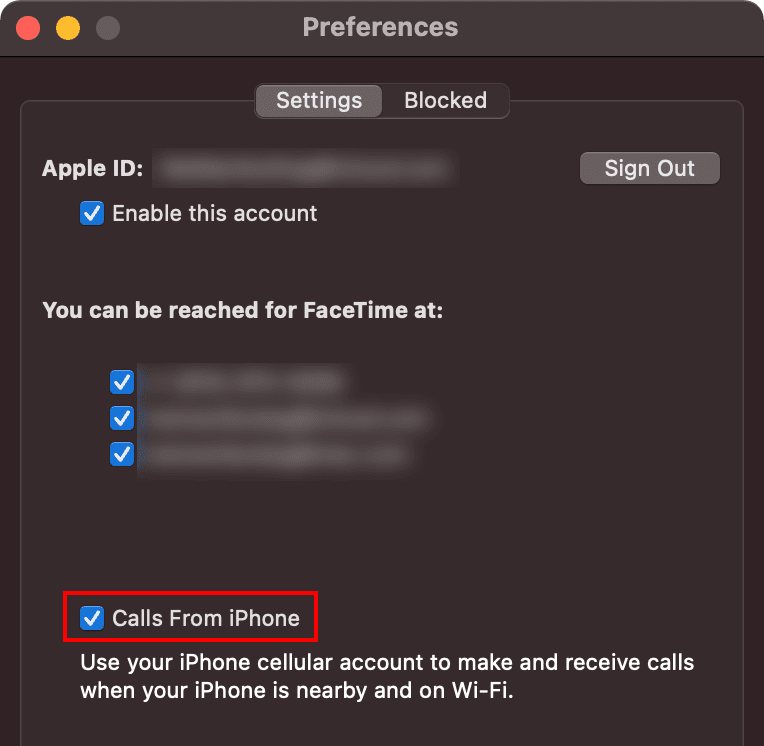
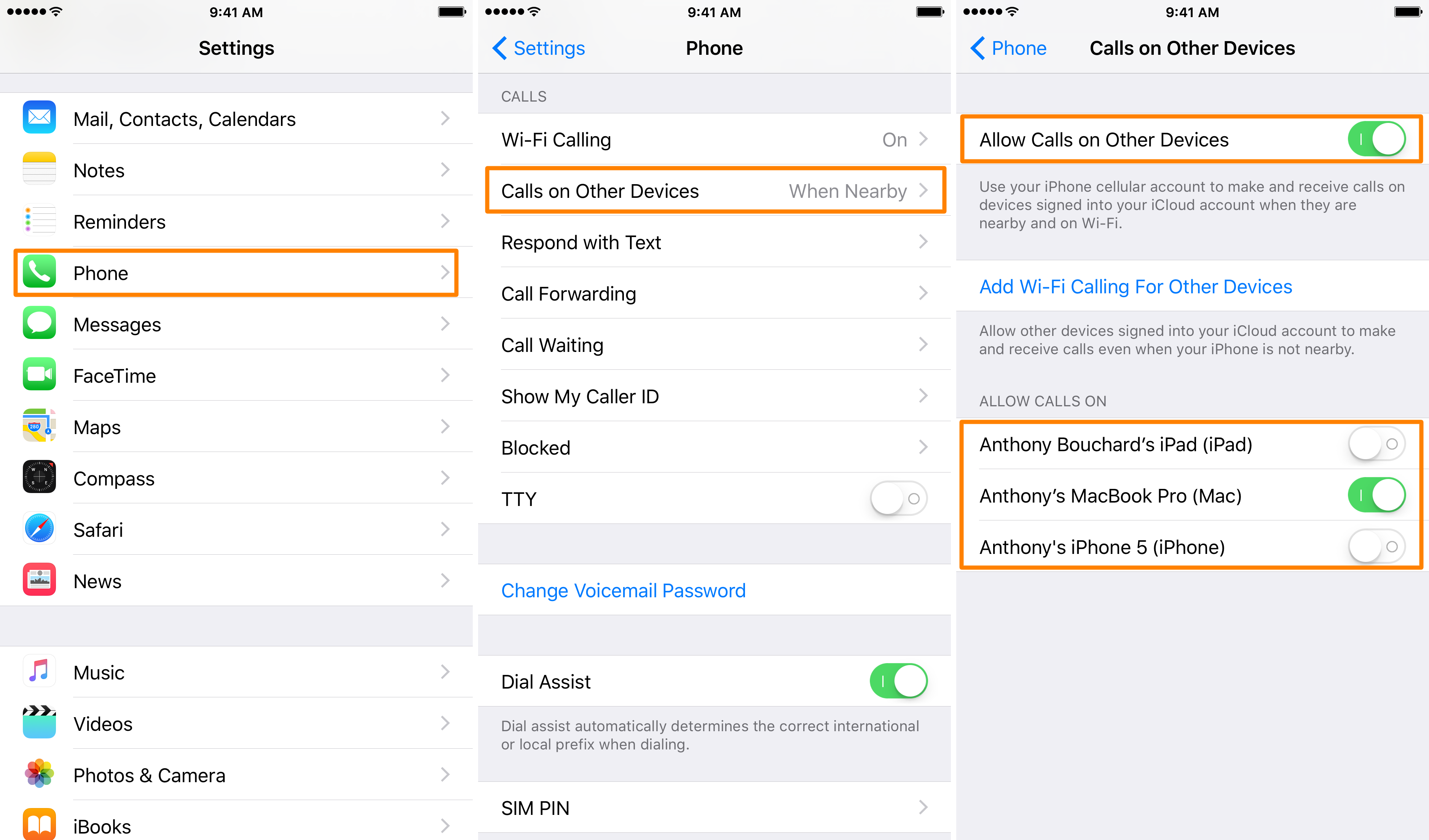
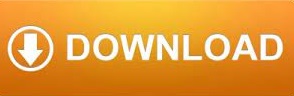

 0 kommentar(er)
0 kommentar(er)
